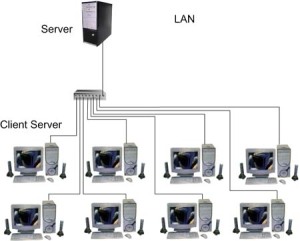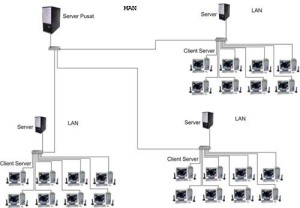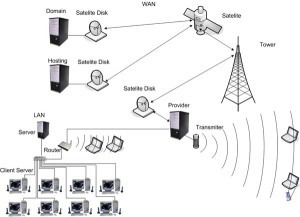MICROSOFT WORD 2007
Seperti versi sebelumnya, Microsoft word 2007 juga terinstal dalam satu paket microsoft Office 2007. Jika anda sudah menginstalnya, untuk menjalankan program tersebut cukup dengan mengklik Start → All Programs → Microsoft Office → Microsoft Office Word 2007.
Bagi anda yang tertarik dapat mendownloadnya dibawah ini yang lengkap dengan gambarnya sehingga mudah untuk dipahami…!!!
Klik disini
Anda sudah bisa lansung bekerja dengan Ms. Word 2007.
Mengenal Tampilan Ms. Word 2007
Jika pada versi sebelumnya kita lebih mengenal toolbar, pada Microsoft Word 2007 kita akan sering menyebutnya ribbon. Tidak akan terlalu lama beradaptasi dari versi sebelumnya karena hanya memindahkan struktur menu ke dalam bentuk toolbar. Berikut ini tampilan Ms. Word 2007.
Keterangan Gambar :
1. Microsoft Office Button
Tombol ini berisi menu New, Open, Save, Save As, Print, Close, dan sebagainya.
2. Quick Acces Toolbar
Kumpulan tombol yang bisa ditambahkan atau dikurangi sesuai keinginan kita. Biasanya saya menempatkan tombol perintah yang sering digunakan, seperti Open, New, Save, Preview, dan lain – lain.
3. Title Bar
Judul dokumen yang kita buat. Pertama kali dibuka bernama Document1.
4. Tab Ribbon
Deretan menu utama untuk mengakses beberapa fungsi yang terdiri dari beberapa grup. Masing – masing grup dikelompokkan fungsinya masing – masing.
5. Group
Perintah yang memiliki kesamaan fungsi, dikumpulkan di sini. Perintah – perintah tersebut ditandai dengan gambar (icon).
6. Scroll
Untuk menggulung lembar kerja ke atas dan ke bawah.
7. View Mode
Untuk mengatur mode tampilan yang terdiri atas printout, full screen reading, web layout, outline dan draft.
8. Zoom Slider
Untuk memperbesar atau memperkecil tampilan lembar kerja.
Mengenal Operasi Dasar Ms. Word 2007
Membuat Dokumen Baru
Jika tanpa melakukan pengaturan apapun, saat pertama kali membuka Ms.Word 2007. Anda akan lansung disediakan dokumen baru berupa satu lembar kertas kosong yang siap untuk diketik. Caranya sama seperti diatas. Namun bila sedang bekerja dan ingin membuat dokumen baru, anda cukup menekan Ctrl + N. Dokumen baru keluar dan anda bisa lansung bekerja dengan Ms. Word 2007.
Menyimpan dan Menutup Dokumen
Setelah selesai bekerja, tentu anda ingin menyimpan dokumen tersebut kemudian menutupnya. Untuk menyimpannya dapat dilakukan dengan langkah berikut.
1. Klik Office Button → Save As → Word Document.
2. Ketik nama file lalu klik Save.
Secara default, Ms. Word 2007 akan menyimpan dokumen Anda dengan tipe format Word Document (.docx). anda juga bisa memilih format lain, seperti .doc, .html, .rtf, dan yang lainnya pada bagian save as type.
Jika proses penyimpanan dilakukan ketika masih bekerja, untuk menyimpannya kembali, Anda cukup menekan tombol Ctrl + S. Aktivitas tersebut untuk menyimpan dengan nama file yang sama. Jika ingin berbeda, ikuti kembali langkah dari pertama. Jika sudah selesai, klik tombol X yang berada di pojok kanan atas halaman untuk menutup jendela.
Atau klik tombol Office → Close.
Jika pekerjaan terakhir belum disimpan, akan ada konfirmasi untuk menyimpan file. Klik Yes, bila ingin menyimpan. Klik No, bila tidak. Atau, klik Cancel untuk membatalkan menutup aplikasi.
Membuka Dokumen yang Telah Dibuat
Beberapa dokumen mungkin telah Anda miliki, termasuk dokumen pada versi sebelumnya. Meskipun ekstensinya berbeda, tetapi dokumen pada versi pendahulunya tetap bisa di buka di Ms. Word 2007. Berbeda sebaliknya, ekstensi yang digunakan di Ms. Word 2007, tidak bisa di buka pada versi sebelumnya. Untuk membuka dokumen, caranya sebagai berikut.
1. Buka Ms. Word 2007.
2. Klik Office Button → Open (Ctrl + O)
3. Pilih dokumen yang akan dibuka lalu klik Open.
Dokemen lansung bisa terbuka dan Anda bisa melanjutkan pekerjaan.
Memulai Bekerja dengan Ms. Word 2007
Saat bekerja (mengetik), kenyamanan sangat diperlukan. Alangkah baiknya, Anda atur dulu area kerja sebelum melakukan aktivitas lainnya, terutama ukuran kertas dan margin. Jika dilakukan di akhir pekerjaan, akan lebih banyak menghabiskan waktu untuk menyesuaikan posisi dokumen.
Mengubah Satuan
Sebelum mengubah ukuran kertas, karena kita terbiasa dengan satuan centimeter (cm), sebaiknya diubah dulu ke satuan tersebut, karena pertama kali menginstal, satuan dalam inchi. Cara mengubah sebagai berikut.
1. Klik Office Button → Word Option
2. Klik Advanced
3. Ubah satuan ke centimeter pada grup Display.
4. Klik OK.
Mengatur Ukuran Kertas dan Margin
Secara umum, kita menggunakan ukuran kertas A4. Namun, sebaiknya jadikan ukuran ini sebagai ukuran default sehingga membuat dokumen baru, akan lansung pada ukuran ini. Caranya sebagai berikut.
1. Klik Page Layout.
2. Klik tombol panah kecil pada Page Setup.
3. Tentukan margin.
4. Klik Paper lalu pilih A4 pada Paper Size.
5. Klik Default.
Mengatur Orientasi Kertas
Mungkin Anda perli mengubah orientasi kertas dari portrait ke landscape (memanjang). Hal ini bisa Anda lakukan dari awal halaman maupun di tengah halaman. Cara mengubahnya adalah sebagai berikut.
1. Klik Page Layout.
2. Klik Orientation lalu klik Landscape.
Halaman dokumen akan berubah menjadi Landscape (memanjang).
Mengatur Format Teks dan Paragraf
Mengatur Format Teks
Secara default, Ms. Word 2007 menggunakan font Calibri. Sebenarnya font ini cukup bagus. Namun, kadang ada aturan yang harus kita penuhi untuk membuat suatu tulisan tertentu, seperti karya tulis, makalah, dan sebagainya. Kita bisa mengubahnya dengan mudah karena pengaturan font tetap diletakkan di bagian depan (ribbon Home).
Mengatur Huruf (Font)
Untuk tugas makalah, skripsi, atau karya tulis lainnya, mungkin tidak memerlukan pengaturan font yang terlalu rumit. Anda bisa mengubahnya dengan mudah. Caranya sebagai berikut.
1. Sorot teks yang akan diubah.
2. Pilih jenis font yang ingin digunakan pada ribbon Home.
3. Pilih ukuran font.
Jika membutuhkan pengaturan lebih lanjut klik tanda panah pada group font (Ctrl + D). Atur sesuai keinginan dan kebutuhan. Klik OK jika sudah selesai.
Mengatur Susunan Karakter
Ketika membuat judul bab atau sub-bab, biasanya huruf pertama setiap kata menggunakan kapital. Jika kita belum membuatnya seperti itu, bisa diubah dengan cara sebagai berikut.
1. Sorot judul bab.
2. Pilih Capitalize Each Word pada Change Case.
Mengatur Format Paragraf
Pada kondisi standar, perataan (aligment) paragraf pada Ms. Word 2007 adalah rata kiri. Namun, kita bisa mengubahnya sesuai dengan kebutuhan, misalnya membuat tulisan rata kiri-kanan (justify). Untuk mengubahnya, ikuti langkah berikut.
1. Seleksi teks yang akan Anda atur paragrafnya.
2. Klik Justify (Ctrl + J).
Tampilan paragraf sesuai dengan pengaturan yang anda lakukan.
Mengatur Spasi Antarbaris
Fasilitas ini juga udah disediakan pada tab ribbon, sehingga kita tidak perlu membuka jendela paragraf untuk mengaturnya. Caranya sebagai berikut.
1. Seleksi teks yang akan Anda atur.
2. Pilih spasi yang diinginkan.
Mengatur Spasi Antarparagaraf
Selain mengatur spasi antar baris kita juga bisa mengatur spasi antar paragraf. Caranya sebagai berikut.
1. Seleksi paragraf yang akan diatur.
2. Klik ikon spasi lalu klik Add Space After Paragraf. Untuk menguranginya, klik Remove Space Before Paragraf.
Mengatur Indentasi
Ketika membuat bullet and numbering, biasanya paragraf terlalu menjorok ke tengah. Kita bisa mengaturnya pada fasilitas identasi. Caranya sebagai berikut.
1. Sorot paragraf yang akan diatur.
2. Klik Decrease atau increase pada icon Indent.
Bisa juga dengan menggeser menggunakan ruler.
Selain dua cara diatas, kita juga bisa mengaturnya dengan langkah-langkah sebagai berikut.
1. Klik Page Layout.
2. Ubah angka sesuai kebutuhan.
Mengatur Tabulasi
Hal ini dilakukan supaya kita tidak terus – menerus menekan tombol spasi atau tombol tab pada keyboard. Cara mengaturnya sebagai berikut.
1. Klik dua kali pada ruler.
2. Tentukan jarak untuk menghentikan tab.
3. Pilih Alignment.
4. Klik Set.
5. Klik OK.
Mengatur Format Lebih Lanjut
Menambahkan Nomor Halaman
Kita diberi kemudahan untuk memberikan nomor pada halaman. Kita bisa lansung menentukan dan mengetahui posisi nomor halaman yang kita sisipkan. Caranya sebagai berikut.
1. Klik Insert.
2. Klik Page Number.
3. Pilih posisi.
4. Pilih lagi posisi yang Anda inginkan.
Membuat Border and Shading
Membuat Border
Sebagai contoh kita akan memberi border pada sebuah paragraf. Caranya sebagai berikut.
1. Seleksi paragraf yang ingin di border.
2. Klik ribbon Home.
3. Klik tanda panah pada icon border (Group Paragraf).
4. Klik Borders and Shading.
5. Pilihlah border yang Anda inginkan.
6. Klik OK.
Hasilnya seperti pada gambar berikut.
Membuat Garis Pembatas Halaman
Selain paragraf, kita juga bisa memberi pembatas pada halaman. Biasanya digunakan untuk membuat sampul buku atau karya tulis yang dibuat. Caranya sebagai berikut,
1. Klik ribbon Page Layout.
2. Klik Page Borders.
3. Pilih Setting.
4. Pilih Layout.
5. Pilih Art.
6. Klik OK.
Secara otomatis, tampilan halaman akan berubah sesuai pengaturan yang telah Anda buat.
Membuat Header dan Footer
Membuat Header
Untuk menambahkan informasi diatas halaman, kita bisa menyisipkan pada bagian header. Caranya sebagai berikut.
1. Klik ribbon Insert.
2. Klik Header.
3. Pilih salah satu bentuk header yang diinginkan.
4. Klik Informasi yang ingin ditampilkan.
5. Klik Close Header and Footer.
Header yang Anda buat akan tampil dihalaman dokumen.
Membuat Footer
Cara membuat footer sama dengan membuat header. Ikuti langkah berikut.
1. Klik ribbon Insert.
2. Klik Footer.
3. Pilih salah satu bentuk footer yang diinginkan.
Ganti teks sesuai dengan yang Anda inginkan.
Menyisipkan Simbol
Simbol pada keyboard terbatas. Bisa saja yang kita butuhkan tidak ada disana. Untuk mendapatkan simbol yang lebih banyak, caranya sebagai berikut.
1. Letakkan kursor pada tempat yang akan disisipkan simbol.
2. Klik Insert.
3. Klik tanda (Ω) pada Symbol.
4. Klik More Symbols.
5. Pilih Font.
6. Klik salah satu symbol yang Anda inginkan.
7. Klik Insert.
8. Klik Close.
Membuat Rumus
Anda harus memiliki pengetahuan yang lebih tentang rumus yang akan dimasukkan supaya tidak salah saat membuatnya. Caranya sebagai berikut.
1. Siapkan halaman untuk membuat rumus.
2. Klik ribbon Insert.
3. Klik Insert New Equation.
Klik satu persatu rumus yang akan anda gunakan.
Membuat Footnote dan Endnote
Footnote ditandai dengan nomor yang berada dibelakang suatu teks. Keterangan dari footnote tersebut akan muncul bila ditunjuk oleh pointer mouse. Sedangkan Endnote adalah catatan akhir suatu dokumen yang diletakkan di halaman paling akhir dari suatu dokumen. Caranya sebagai berikut.
1. Letakkan kursor dibelakang kalimat atau paragraf yang akan diberikan Footnote.
2. Klik ribbon References.
3. Klik Insert Footnote (Alt + Ctrl + F).
4. Ketik keterangan Footnote yang Anda inginkan.
Arahkan kursor di dekat footnote, Anda akan lansung mengetahui informasi mengenai footnote tersebut.
Untuk membuat Endnote ikuti langkah berikut.
1. Siapkan naskah atau dokumen yang akan anda beri Endnote.
2. Klik ribbon References.
3. Klik Insert Endnote (Alt + Ctrl + D).
4. Ketik isi Endnote yang Anda inginkan.
Membuat Sampul Halaman (Cover)
Caranya sebagai berikut.
1. Siapkan lembar kerja kosong terlebih dahulu.
2. Klik ribbon Insert.
3. Klik Cover Page pada group Pages.
4. Pilih desain sampul yang Anda inginkan.
5. Ketik isi sampul sesuai keinginan Anda.
Mengolah Gambar
Menyisipkan Gambar
Ada beberapa opsi untuk menyisipkan gambar. Bisa mengambil dari file gambar di komputer, clip art, shape, smart art, maupun grafik. Semuanya bisa kita hias sesuai dengan keinginan Anda.
diterbitkan ole blogspot.com